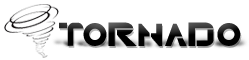FAQs
How to Re-apply patches after factory defaults in “Tornado Professional OS”.
Double click on System Manager.
Click on Manage Patches.
Click on Apply Patches.
Click on Manage Patches.
Click on Apply Patches.
How to Set your system to “Factory Defaults”.
On the startup Grub menu select “Enjay Factory Default” and press Enter.
Password is : enjay123
It will restart automatically after factory default reset.
Password is : enjay123
It will restart automatically after factory default reset.
How to check Patch applied or not.
Double click on System Manager.
Click on Manage Patches.
Click on Patch Report.
Click on Patch Info for view report.
Click on Patch Error for view error report.
Click on Manage Patches.
Click on Patch Report.
Click on Patch Info for view report.
Click on Patch Error for view error report.
How to apply “Bug | Feature | Registration Patch” to your system.
Copy enjay.patch in USB Pen Drive.
Start Thin Client Machine.
Attach Pen Drive on Thin Client machines USB port it will automatically apply in 30 to 35 seconds then remove Pen Drive.
Start Thin Client Machine.
Attach Pen Drive on Thin Client machines USB port it will automatically apply in 30 to 35 seconds then remove Pen Drive.
How to share USB Storage Devices.
Double click on System Manager.
Click on Manage USB.
Click on Share USB.
Click on Manage USB.
Click on Share USB.
How to Enable / Disable USB Storage Devices.
Double click on System Manager.
Click on Manage USB.
Block USB is for Enable USB devices.
Unblock is for Disable USB devices.
You will save it and send it to [email protected].
Click on Manage USB.
Block USB is for Enable USB devices.
Unblock is for Disable USB devices.
You will save it and send it to [email protected].
How to see or send your Network Report.
Double click on System Manager.
Click on Network Info.
You will see your network report or also you will save it and send it to [email protected].
Click on Network Info.
You will see your network report or also you will save it and send it to [email protected].
How to set your favorite applications to start at each startup.
Double click on System Manager.
Click on Manage Apps.
Tick mark on Manage Startup Application and click on O.K.
Then check mark on Applications which you want to start at startup and click on Apply.
Click on Manage Apps.
Tick mark on Manage Startup Application and click on O.K.
Then check mark on Applications which you want to start at startup and click on Apply.
How to see or send your System Report.
Double click on System Manager.
Click on System Report.
You will see your system report or also you will save it and send it to [email protected].
Click on System Report.
You will see your system report or also you will save it and send it to [email protected].
How to mount your shares.
Double click on System Manager.
Click on Brows Network.
Click on Create and type your Server IP Address then click on Next.
Select your share.
Enter Username and Password.
Enter your Mount Point name.
Enter Username and Password.
Enter Mount Point name then click on save and exit.
Then open File Manager and you will find your share on Mount Point.
Click on Brows Network.
Click on Create and type your Server IP Address then click on Next.
Select your share.
Enter Username and Password.
Enter your Mount Point name.
Enter Username and Password.
Enter Mount Point name then click on save and exit.
Then open File Manager and you will find your share on Mount Point.
How to Start Seamless Applications from using RDP Connections
Download SemlessRDP.msi from following link : Click here
User Name is : enjay
and Password is : enjay
Unzip the file and install it on your Windows server.
Now start your Thin Client and double click on System Manager.
Click on Enjay TC Connect.
Click on New and select RDP (Windows Terminal Service).
Enter your Connection Name.
Enter your RDP server IP Address.
Enter Username and Password.
Tick mark on Seamless.
Type your application path (Like.. C:\Windows\System32\calc.exe).
Type your application's working directory path (Like.. C:\Windows\System32\).
Type Seamless RDP Path (Like.. C:\SeamlessRDP\SeamlessRDPshell.exe).
Now save the setting and connect.
User Name is : enjay
and Password is : enjay
Unzip the file and install it on your Windows server.
Now start your Thin Client and double click on System Manager.
Click on Enjay TC Connect.
Click on New and select RDP (Windows Terminal Service).
Enter your Connection Name.
Enter your RDP server IP Address.
Enter Username and Password.
Tick mark on Seamless.
Type your application path (Like.. C:\Windows\System32\calc.exe).
Type your application's working directory path (Like.. C:\Windows\System32\).
Type Seamless RDP Path (Like.. C:\SeamlessRDP\SeamlessRDPshell.exe).
Now save the setting and connect.
How to enable 24 Bit color depth while connecting to RDP Server
Double click on System Manager.
Click on Enjay TC Connect.
Select your connection and click on edit.
Go to Advanced tab and select 24 Bit Color Depth then click on Save.
Click on Enjay TC Connect.
Select your connection and click on edit.
Go to Advanced tab and select 24 Bit Color Depth then click on Save.
How to Share Local USB Storage device while connecting to RDP Server.
Double click on System Manager.
Click on Manage USB.
Click on share USB.
Click on Enjay TC Connect.
Select your connection and click on Edit.
Click on Advanced TAB.
Tick mark on Share Folder and click on Save.
Click on Manage USB.
Click on share USB.
Click on Enjay TC Connect.
Select your connection and click on Edit.
Click on Advanced TAB.
Tick mark on Share Folder and click on Save.
How to create Desktop Shortcuts for your favorite applications.
Double click on System Manager.
Click on Manage Apps.
Tick mark on Manage Desktop Launcher and click on O.K.
Then check mark on Applications which you want add on Desktop and click on Apply.
Click on Manage Apps.
Tick mark on Manage Desktop Launcher and click on O.K.
Then check mark on Applications which you want add on Desktop and click on Apply.
How to Share Local folder while connecting to RDP server.
Double click on System Manager.
Click on Enjay TC Connect.
Select your connection and click on Edit.
Click on Advanced TAB.
Tick mark on Share Folder and click on Save.
Click on Enjay TC Connect.
Select your connection and click on Edit.
Click on Advanced TAB.
Tick mark on Share Folder and click on Save.
How to create Desktop Shortcut for your favorite RDP / VNC / ELSP Servers.
Double click on System Manager.
Click on Enjay TC Connect.
Click on Create Launcher.
Tick mark on your connection and click on Create.
Click on Enjay TC Connect.
Click on Create Launcher.
Tick mark on your connection and click on Create.
How to set RDP / VNC / ELSP connection to start at each startup.
Double click on System manager.
Click on Enjay TC Connect.
Select your connection.
Click on Add/Remove Startup.
Click on Enjay TC Connect.
Select your connection.
Click on Add/Remove Startup.
How to connect to RDP / VNC / ELSP Servers.
Double click on System Manager.
Click on Enjay TC Connect.
Click on New and select type of connection RDP / VLC / ELSP which you want to connect.
RDP :
Enter Connection Name.
Enter your RDP Server IP Address.
Enter User Name and Password then click on Save.
Select your connection and click on connect.
ELSP :
Enter Connection Name.
Enter your Linux Server IP Address.
Enter User Name and Password the click on Save.
Select your connection and click on connect.
VNCViewer :/
Enter Connection Name.
Enter your VNC Server IP Address.
Enter port and click on Save.
Select your connection and click on connect.
Click on Enjay TC Connect.
Click on New and select type of connection RDP / VLC / ELSP which you want to connect.
RDP :
Enter Connection Name.
Enter your RDP Server IP Address.
Enter User Name and Password then click on Save.
Select your connection and click on connect.
ELSP :
Enter Connection Name.
Enter your Linux Server IP Address.
Enter User Name and Password the click on Save.
Select your connection and click on connect.
VNCViewer :/
Enter Connection Name.
Enter your VNC Server IP Address.
Enter port and click on Save.
Select your connection and click on connect.
How to convert your existing Desktop Machines to ThinClients.
Enjay Tornado OS PnP box contains one PCI card and one DOM (IDE/SATA).
Attach PCI card on Desktop Machines PCI slot.
Attach DOM on Desktop Machines IDE/SATA slot.
Go to Desktop Machines BIOS setup and disable on board LAN.
Select first boot device SATA/IDE DOM and reboot Desktop Machine.
Attach PCI card on Desktop Machines PCI slot.
Attach DOM on Desktop Machines IDE/SATA slot.
Go to Desktop Machines BIOS setup and disable on board LAN.
Select first boot device SATA/IDE DOM and reboot Desktop Machine.
How to get Tornado OS on your Desk
Download the OS from following Link:
User Name is : enjay
and Password is : enjay
Part1.rar
Part2.rar
Part3.rar
Part4.rar
Pendrive Bootable.zip
Pendrive Bootable.zip
Then extract TORNADOPRO.GHO.rar file.
nzip Pendrive Bootable.zip on Windows Machine.
Follow the instructions of How to write OS or Ghost DOC which is in Pendrive Bootable folder.
User Name is : enjay
and Password is : enjay
Part1.rar
Part2.rar
Part3.rar
Part4.rar
Pendrive Bootable.zip
Pendrive Bootable.zip
Then extract TORNADOPRO.GHO.rar file.
nzip Pendrive Bootable.zip on Windows Machine.
Follow the instructions of How to write OS or Ghost DOC which is in Pendrive Bootable folder.